아이폰 벨소리 만들기 및 넣은 법 (유튜브 음악으로 벨소리 바꾸기)
- 카테고리 없음
- 2023. 5. 19.
오늘은 아이폰에 나만의 벨소리를 만들어 넣은 방법에 대해 알려드리겠습니다. 아이폰의 경우 보안으로 인해 꾸미는 부분에 많은 제약이 있습니다. 이번 글에서는 유튜브에서 내가 원하는 음원을 mp3 다운로드하여, 벨소리로 바꾸고, 아이폰에 넣은 방법까지 정리하였습니다.
⭕️ 목차
- 벨소리를 위한 MP3 구하기 (유튜브 영상에 다운로드)
- 아이폰으로 MP3 보내기 (iCloud에 파일 저장)
- GarageBand 앱으로 벨소리 만들기
- 아이폰 벨소리 설정하기

1. 벨소리를 위한 MP3 파일 구하기 (유튜브 영상 MP3로 다운로드)
아이폰에 벨소리를 넣기 위한 첫번째 단계는 벨소리를 만들 음원을 준비하는 것입니다. 본인이 소유하고 있는 음원이 있으면 해당 음원을 사용하시면 됩니다. 만약 유튜브에서 원하는 음악이나 방송이 있으면 해당 파일을 다운로드해서 사용할 수 있습니다. 유튜브에 있는 동영상에 노래는 저작권이 있기 때문에 사용할 때 저작권 문제가 없는 영상만 사용하시기 바랍니다.
유튜브 동영상에서 mp3를 다운로하는 방법을 순서대로 설명해 드리겠습니다.
1. 다운로드하고자 하는 유튜브 동영상으로 이동하여 youtube 뒤에 'x2'를 추가한 후 엔터를 친다.
유튜브에서 원하는 동영상이 있다면 유튜브 주소 뒤에 'x2'를 추가한 후 엔터를 치게 되면 x2convert.com 사이트로 이동하여 동영상 또는 mp3 파일을 다운로드할 수 있습니다. 예를 들어 동영상의 주소가 'https://www.youtube.com/xyzxxyz' 라면 youtube 단어 뒤에 x2를 추가하여 'https://www.youtubex2.com/xyzxxyz'로 만들어 엔터를 치면 됩니다.
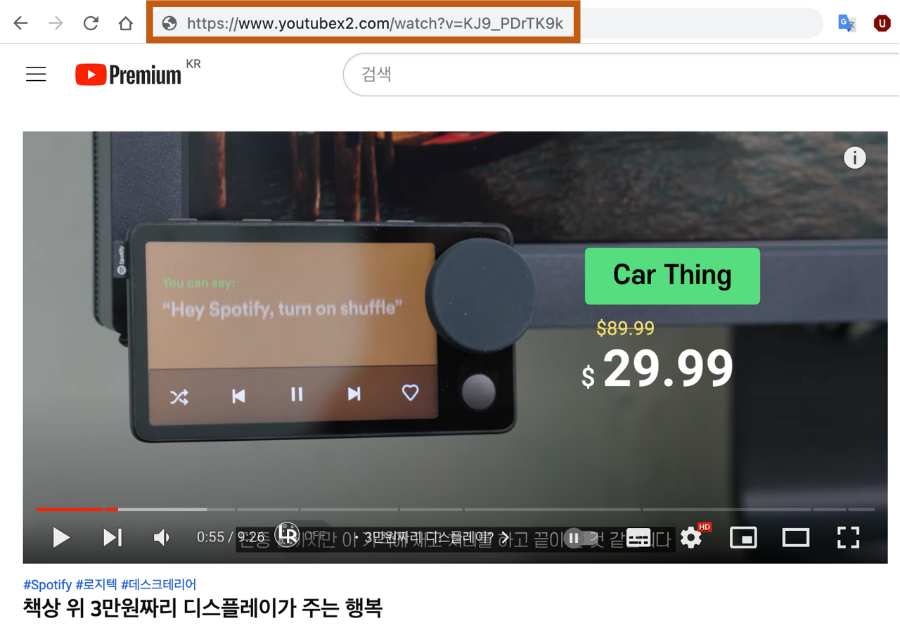
2. MP3 탭을 선택한 후 'Download file MP3'를 클릭하여 MP3 파일을 다운로드합니다.
"x2convert.com"로 이동하게 되면 기본적으로 동영상을 다운로드하는 페이지가 나타납니다. 우리가 원하는 것은 음원이기 때문에 mp3 파일이 필요합니다. MP3 탭을 클릭하여 mp3 파일을 다운로드합니다.
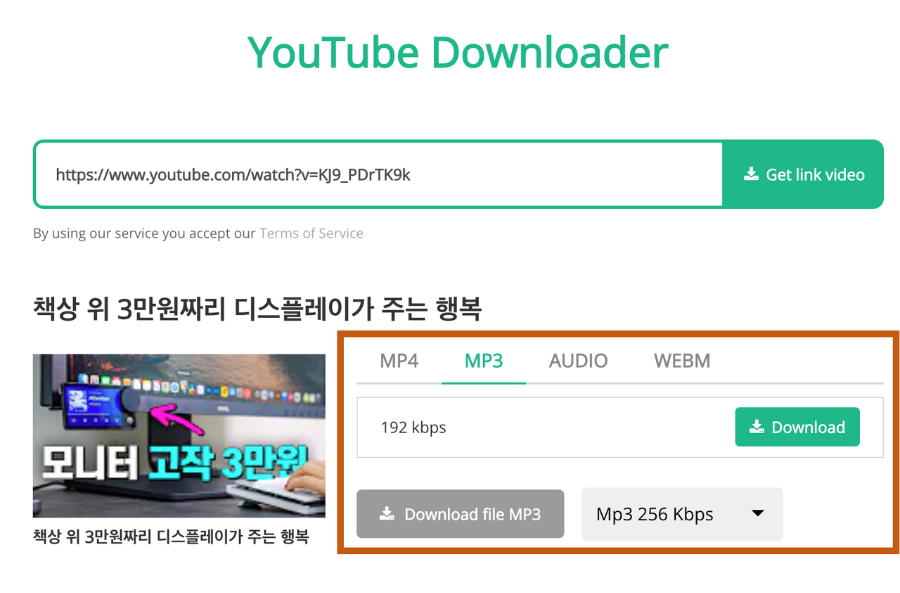
2. 아이폰으로 MP3 파일 보내기
mp3 파일을 PC에 했다면 해당 파일을 아이폰으로 옮겨야 합니다. 애플의 맥북, 아이맥을 사용하고 있다면 해당 파일을 아이클라우드에 바로 업로드하시면 됩니다. 만약 윈도우 PC를 사용하고 있다면 카톡 또는 메일을 이용하여 mp3 파일을 아이폰으로 옮기면 됩니다.
Mac을 이용하여 iCloud에 파일 옮기기
파인더 앱을 실행한 후 iCloud Drive를 접속하여 원하는 위치에 파일을 옮겨둡니다. 아래 예시에서는 Music이라는 폴더를 만둔 후 해당 폴더에 파일을 옮겼습니다.

윈도우 PC에서 iCloud에 파일 옮기기
PC 카카오톡에서 나와 1:1 대화를 통해 다운로드한 MP3 파일을 보냅니다. MP3 파일을 클릭하면 오른쪽과 같이 MP3 파일을 재생하기 위한 화면이 나오는데, 왼쪽 아래에 있는 보내기 버튼을 선택합니다.
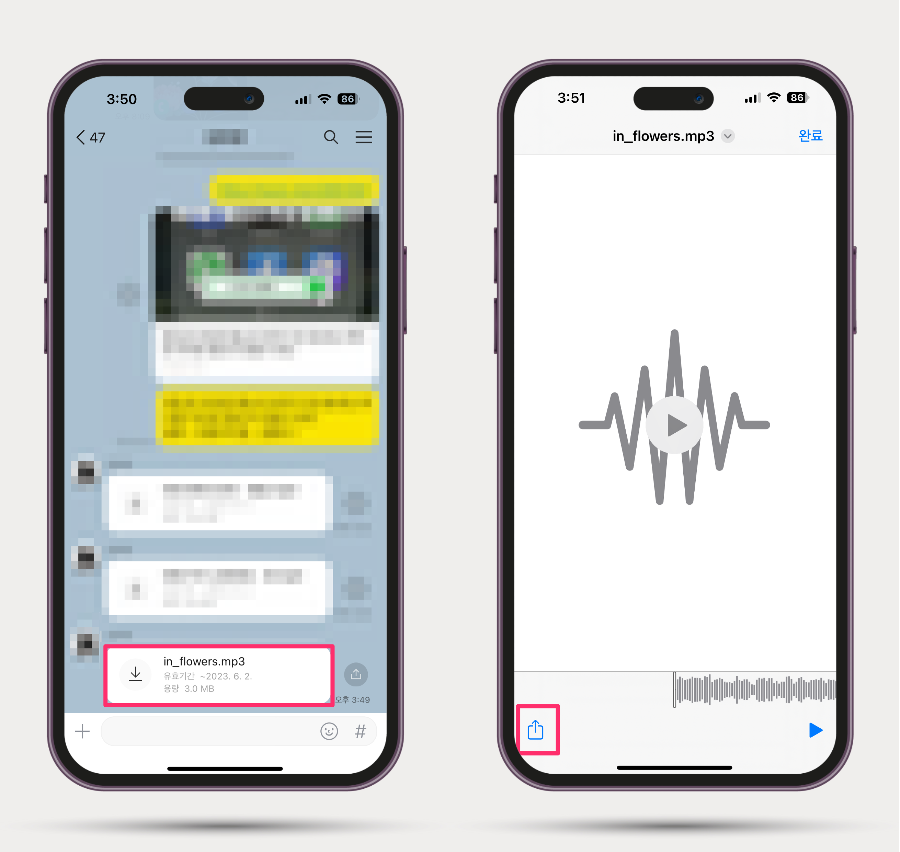
보내기 메뉴에서 '파일에 저장'을 선택하여 본인의 'iCloud Drive'의 특정 폴더에 파일을 저장합니다.

3. 아이폰 벨소리 만들기
아이폰에서 벨소리를 만들 수 있는 앱이 앱스토어에 많이 있지만 저는 무료로 사용할 수 있는 애플의 Garage Band 앱을 사용하여 벨소리를 만드는 것으로 설명드리겠습니다.
3.1. GarageBand 앱 설치 및 실행
앱 스토어를 실행하여 GarageBand를 검색하여 앱을 설치합니다. 앱을 설칠 후 실행합니다. 초기 설명은 Skip 하시면 됩니다.

3.2. 오디오 레코더 실행 및 환경 세팅
GarageBand를 실행하면 다양한 메뉴(키보드, 드럼, 앰프, 오디오레코더, 스트링, 베이스, 기타, 세계 악기, 드러머, External)가 나타나는데 그중에서 오디오 레코더를 선택합니다.
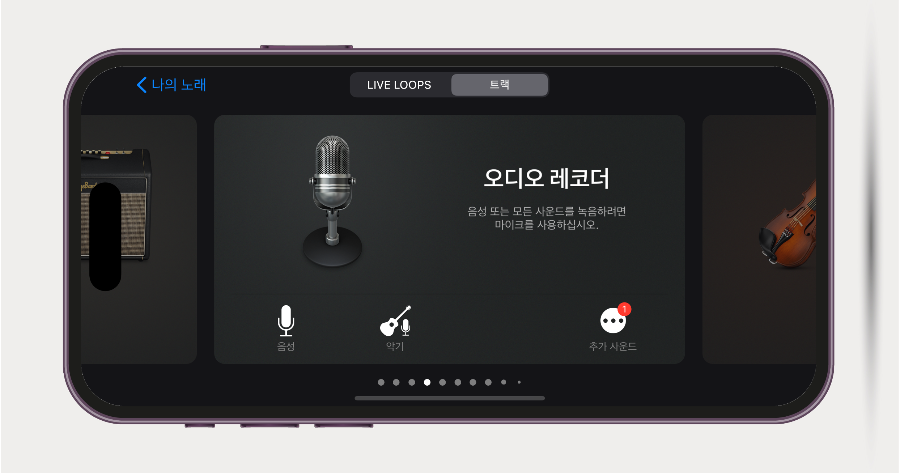
오디오 레코더 화면 외쪽 위체 있는 가로줄 네모 모양의 아이콘을 선택하여 트랙편집 화면으로 이동합니다.

벨소리는 최대 30초까지 만들 수 있습니다. 기본적으로 15초 정도 사용할 수 있게 설정이 되어 있는데 30초까지 만들 수 있도록 타임프레임을 늘려줍니다. 오른쪽에 표시된 '+' 버튼을 선택한 후 A섹션을 16마디로 변경합니다.

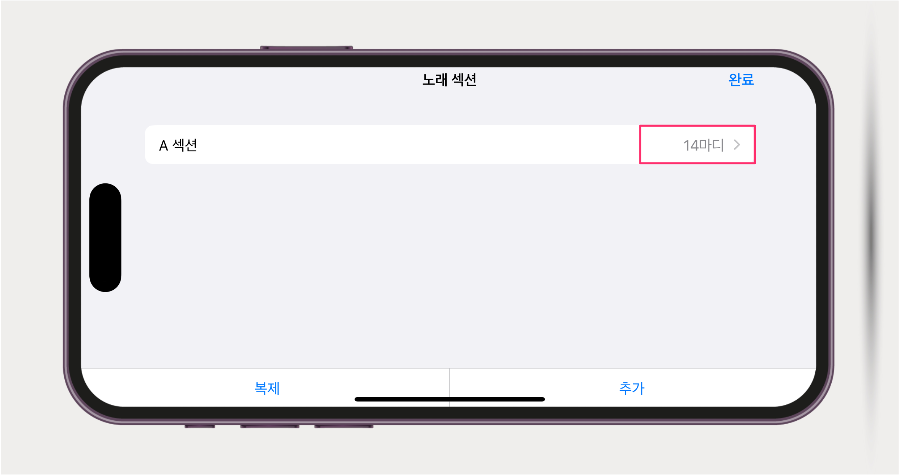
타임프레임의 눈금이 마디로 표시가 되어 있는데 시간으로 우선 변경하겠습니다. 톱니 모양의 아이콘을 선택 후 시간 눈금자를 활성화시킵니다. 그러면 타임프레임의 눈금자가 시간으로 변경이 됩니다.


3.3. MP3 불러오기 및 벨소리 만들기
트랙편집 화면에서 오른쪽 상단에 있는 롤러코스트 레일 모양의 아이콘을 선택하여 벨소리로 만들 MP3를 불러옵니다.

화면 왼쪽 아래에 있는 '파일 앱에서 항목 탐색'을 선택합니다. '파일 앱에서 항목 탐색'을 선택하면 iCloud Drive가 기본적으로 표시가 됩니다. 오른족 아래 '둘러보기' 메뉴를 선택한 후 음원이 있는 폴더로 이동합니다.
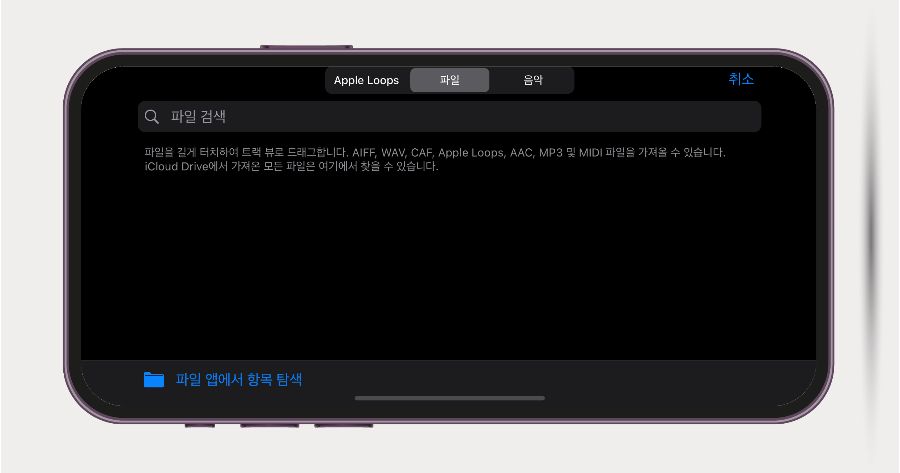
원하는 MP3 파일을 선택하여 왼쪽 위쪽으로 드래그하면 트랙편집 화면에 파일이 추가가 됩니다. 처음에는 위치가 익숙하지 않을 텐데요, 드래그해서 여기저기로 움직이다 보면 트랙편집 화면으로 전환이 됩니다.
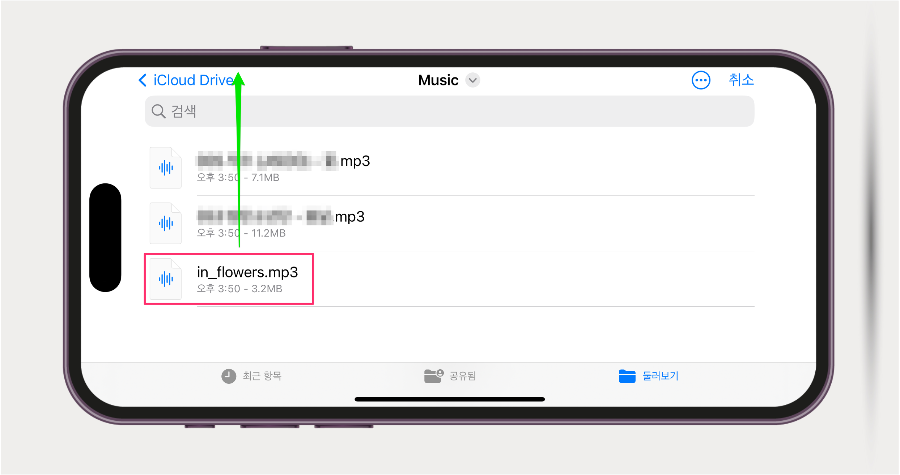
음원 파일 양쪽에 있는 조절바를 이용하여 음원에서 원하는 부분을 선택합니다. 전체 음원 길이가 30초가 넘지 않도록 조정합니다. 30초가 조금 넘더라도 벨소리로 내보내기 할 때 30초로 줄여주기 때문에 너무 신경을 쓰지는 않아도 됩니다.

편집이 끝난 후 이제 파일을 저장합니다. 왼쪽 위에 있는 역삼각형 모양의 아이콘을 선택하여 '나의 노래'라고 초기 세팅된 프로젝트 이름을 선택합니다.


3.5. 아이폰 벨소리 설정하기
이제 거의 마지막 단계입니다. '나의 노래. band' 프로젝트를 길게 누르면 여러 메뉴가 나오는데 거기서 공유 버튼을 누릅니다. 공유 버튼을 누르면 '노래', '벨소리', '프로젝트' 3개의 항목이 나타나는데, 우리는 벨소리를 만들어야 하기 때문에 벨소리를 선택합니다.


벨소리 이름을 설정한 후 보내기 버튼을 클릭하면 프로세싱하는데 조금의 시간이 소요가 됩니다.

벨소리로 보내기가 완료되면 팝업 메뉴가 나타납니다. 만든 벨소리는 이미 아이폰에 벨소리 항목에 저장이 된 상태입니다. 여기서 확인을 누르면 벨소리 만들기가 완료가 됩니다. 우리는 벨소리로 바로 세팅을 하기 위해 '확인' 대신 '사운드를 다음으로 사용'을 선택합니다.

표준 벨소리로 선택하고 완료를 누르면 벨소리 세팅까지 완료가 됩니다. 이제 누군가 전화를 걸면 새로 만든 벨소리가 울리게 됩니다.

3.6. 만든 벨소리 다시 확인해 보기
아이폰에서 벨소리 변경 및 세팅은 설정 화면에서 변경할 수 있습니다. 설정 앱을 실행 후 '사운드 및 햅틱'을 선택합니다.

'사운드 및 햅틱' 항목에서 '벨소리'를 선택합니다. 벨소리를 선택하면 아이폰에 기본적으로 있는 벨소리 외에 오늘 새로 만든 벨소리가 추가되어 있는 것을 볼 수 있습니다. 같은 방법으로 여러 개의 벨소리를 만들고, 앱별로 다르게 선택해서 사용할 수 있습니다.

이번 글에서는 아이폰 벨소리 만드는 방법과 넣은 방법에 대해서 알아보았습니다. 아이폰 사용에 조금이 남아 도움이 되면 좋겠습니다.
