아이폰 화면 캡처 방법 (스크린샷)
- 애플
- 2023. 1. 16.
아이폰을 사용하다 보면 화면을 캡처할 일이 종종 생깁니다. 이번 글에서는 아이폰에서 화면을 캡처하는 2가지 방법에 대해서 알아보겠습니다.
■ 목차
방법 1. 전원버튼 + 볼륨 버튼 ↑
방법 2. 아이폰 뒷면 2번 두드리기
1. 물리 버튼을 이용한 캡처
아이폰 화면 캡처를 하는 첫 번째 방법은 아이폰에 있는 물리적 버튼을 이용한 것입니다. 화면 캡처에 사용하는 물리 버튼의 경우 아이폰 13, 아이폰 14와 같이 홈버튼이 없는 아이폰과 아이폰 SE와 같이 홈 버튼이 있는 아이폰이 다릅니다.
홈 버튼이 없는 아이폰
(iPhone 13/14 시리즈)
아이폰 13, 아이폰 14와 같이 홈버튼이 없는 아이폰에서 화면을 캡처하기 위해서는 아래의 사진처럼 측면의 전원버튼과 볼륨업 버튼을 동시에 누르면 화면이 캡처가 됩니다.

홈 버튼이 있는 아이폰
(iPhone SE 시리즈)
아이폰 SE 단말과 같이 홈 버튼이 있는 경우 화면을 캡처할 때 사용하는 물리 버튼이 다릅니다. 홈 버튼이 있는 아이폰의 경우 '홈 버튼'과 '전원 버튼'을 동시에 눌러서 화면을 캡처할 수 있습니다.

2. 아이폰 뒷면을 탭 하여 화면 캡처하기
물리적 버튼을 이용한 화면 캡처 기능의 경우 아이폰 초창기부터 지원이 되는 기능 합니다. 그러다 iOS14부터 물리 버튼이 아니라 아이폰 뒷면을 탭 하여 화면을 캡처하는 기능이 들어왔습니다. 아이폰 뒷면을 탭 하여 화면을 캡처하기 위해서는 우선 설정을 통해 해당 기능을 활성화시켜야 합니다.
아이폰 설정하기
아이폰 뒷면을 탭 하여 캡처하기를 활성화하기 위해서는 설정이 필요합니다. '설정 - 손쉬운 사용- 터치 - 뒷면 탭' 화면으로 들어가여 '이중 탭'이나 '삼중 탭'을 했을 시행되는 액션으로 '스크린샷'을 선택하면 이후부터 뒤면 탭을 통해서 화면을 캡처할 수 있습니다.
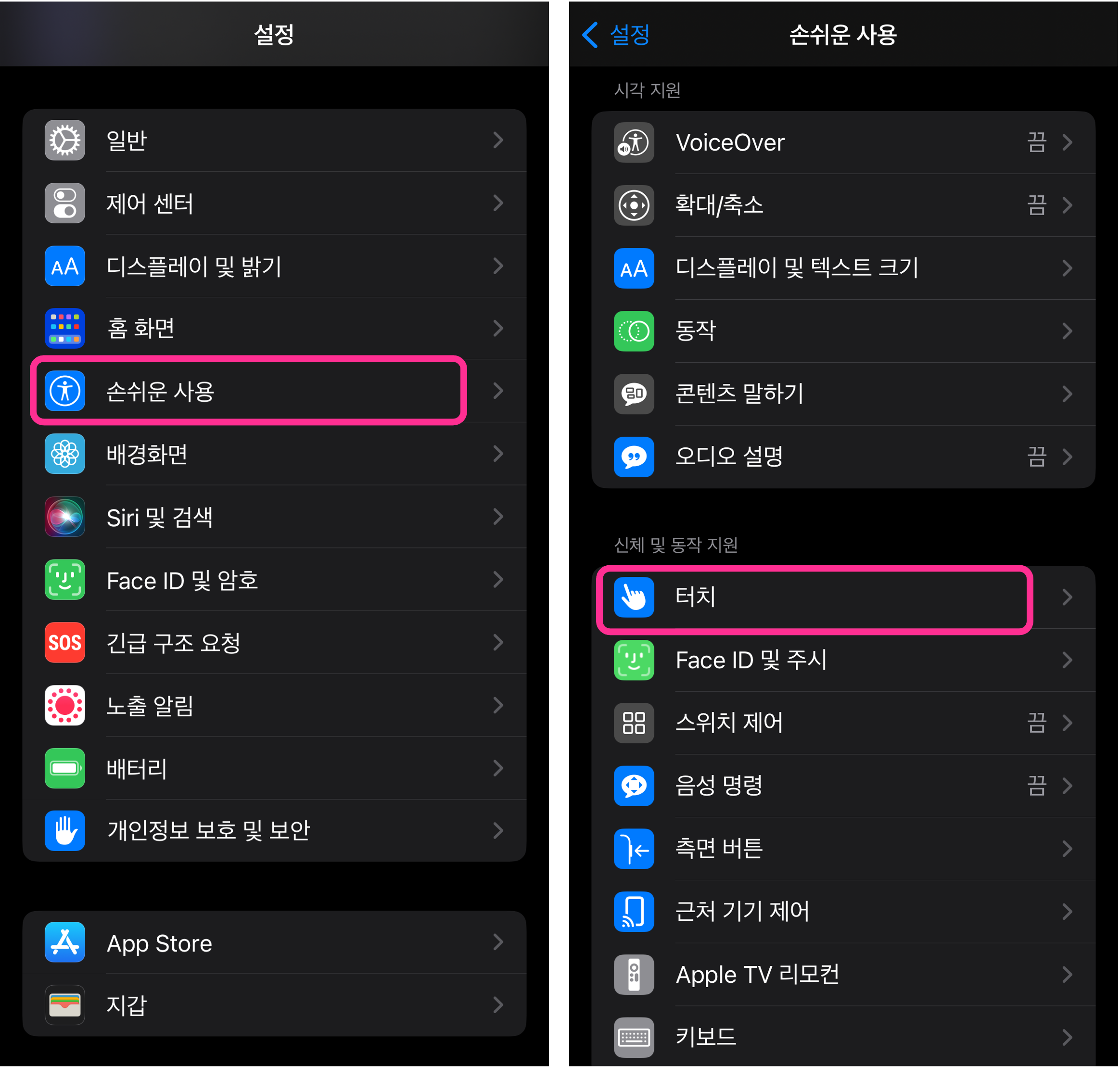
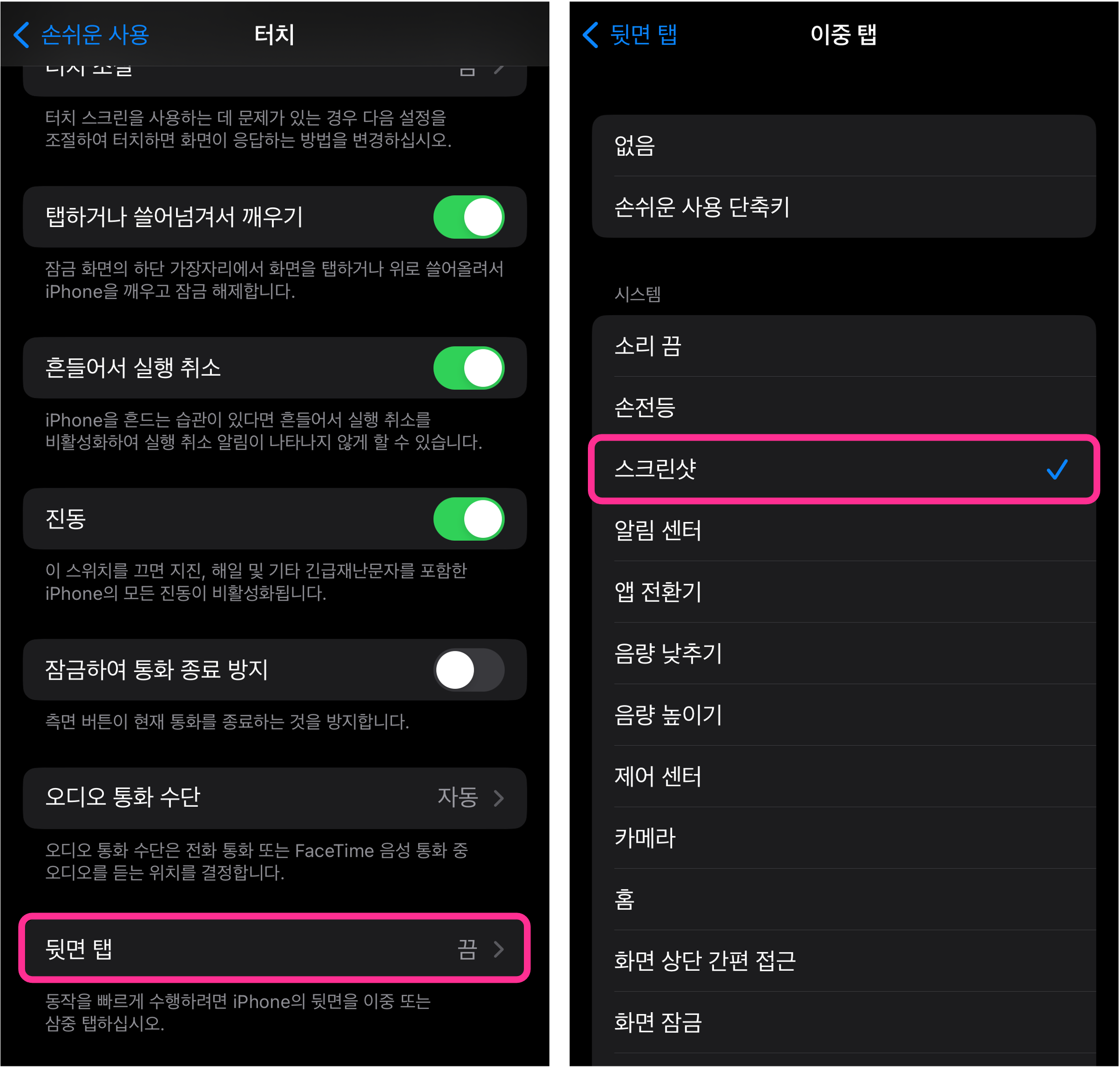
아이폰 뒷면 탭하여 화면 캡처
'탭 하여 캡처' 설정을 완료 후 아래 사진처럼 아이폰 뒷면을 설정에 따라 두 번 탭 또는 세 번 탭을 하여 화면을 캡처할 수 있습니다.

이번 글에서는 아이폰 화면 캡처 방법 2가지에 대해 알아보았습니다. 아이폰을 사용하는데 조금이나 도움이 되었으면 좋겠습니다.
'애플' 카테고리의 다른 글
| 아이패드 미니6 키보드 케이스 (HOU F22 Wings) (0) | 2023.01.27 |
|---|---|
| 2세대 애플 홈팟 (Apple HomePod 2) vs 1세대 홈팟 (0) | 2023.01.24 |
| 아이폰 및 아이패드에서 파일 확장자 보는 방법 (0) | 2023.01.15 |
| 에어팟 맥스 2 출시일 및 스펙 (AirPods Max 2) (0) | 2023.01.13 |
| 차기 아이폰 iOS 17 신기능 알아보기 (아이폰 15) (0) | 2023.01.11 |